Программа Поиск Ip Адресов
Работает ли функция DHCP (автоматической раздачи ip адресов внутри сети) на вашем роутере то попробуйте подключить камеру сетевым кабелем напрямую к компьютеру вместо роутера и снова проверьте, может ли программа поиска камер обнаружить вашу ip камеру. И в таком случае потребуется программа для поиска ip адресов. Известный ip адрес.
Бесплатные сетевые утилиты от Nirsoft Краткое описание и ссылки для скачивания набора утилит с сайта nirsoft.net. Все программы распространяются бесплатно. Практически для всех утилит, имеется возможность скачать инсталляционный файл или переносимую версию программы, упакованную в zip-архив. В конце каждой страницы с описанием программы сайта nirsoft.net имеется ссылка для скачивания пакетов поддержки различных языков, включая русский.
Процесс русификации очень прост - разархивируйте архив языковой поддержки и скопируйте полученный ini-файл в каталог с программой. CurrPorts (cports.exe) - программа мониторинга сетевых соединений. Позволяет просматривать список активных соединений и открытых TCP/IP и UDP портов на данном компьютере.
Для каждого порта выводится информация о процессе, открывшем порт, включая имя, путь к исполняемому файлу, версию и дополнительные сведения, время создания процесса и учетная запись пользователя, создавшего процесс. Дополнительно, CurrPorts позволяет закрыть (close) нежелательное соединение и принудительно завершить процесс (kill process), создавший его. Также, имеется возможность сохранить данные мониторинга в формате HTML, XML, TXT. SmartSniff позволяет перехватывать TCP/IP пакеты, следующие через выбранный сетевой адаптер и просматривать перехваченные данные в виде последовательности сессий обмена данными между клиентом и сервером. Данные могут быть представлены в виде текста ASCII или в виде шестнадцатеричного дампа. NetworkTrafficView - утилита сбора статистических данных о сетевом трафике для выбранного адаптера. Выводится статистика по адресам источника и приемника, портам, протоколам, максимальной скорости передачи данных, длительности соединений, идентификаторам и именам программ, выполнявших обмен данными по протоколу TCP.
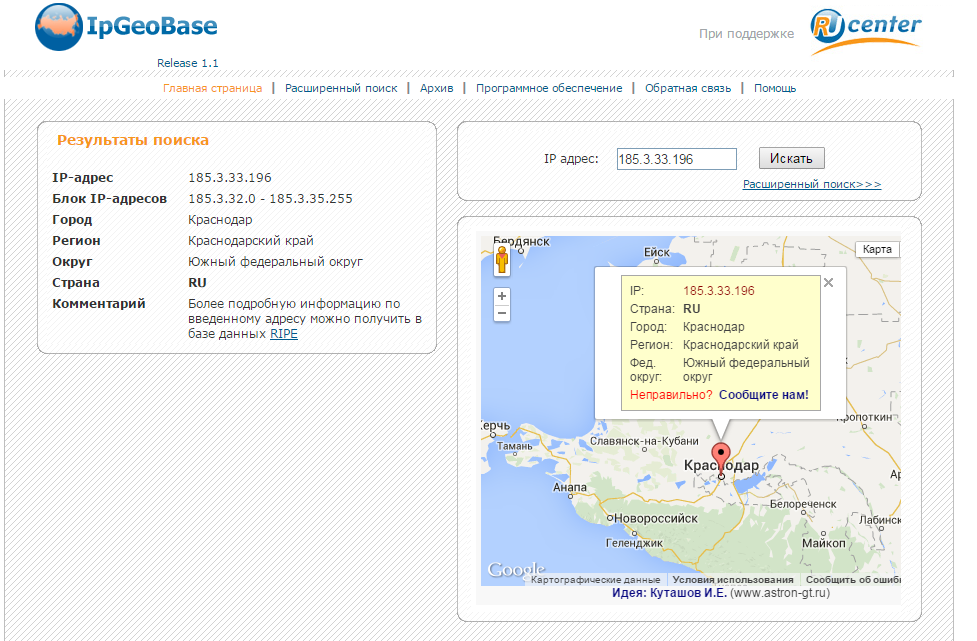
HTTPNetworkSniffer пакетный сниффер, выполняющий перехват всех данных обмена между браузером и веб-сервером по протоколу HTTP. Для каждого HTTP запроса отображается информация об имени узла (Host Name), методе HTTP (GET, POST, HEAD), пути URL, поля User Agent, коде ответа (Response Code), строке ответа (Response String), полей Content Type, Referer, Content Encoding, Transfer Encoding, Server Name, Content Length, Cookie String, и т.п. Имеется возможность экспорта сессий в буфер обмена или text/html/xml/csv файл. AdapterWatch отображает общую информацию о сетевом адаптере - IP адрес, MAC адрес (Hardware address), WINS сервер, DNS сервер, значение MTU, число принятых /переданных байтов, текущую скорость передачи, статистику TCP/IP/UDP/ICMP.

DownTester - позволяет определить скорость скачивания для веб-серверов, список которых задается в виде URL вручную или в содержимом текстового файла. Результаты можно сохранить в формате html/xml/csv/text Wireless Network Watcher - небольшая утилита для сканирования беспроводной сети и создания списка подключенных к ней компьютеров и устройств с отображением IP и MAC адресов, данных о сетевом адаптере и имени компьютера.
Список можно экспортировать в html/xml/csv/text файл, или скопировать в буфер обмена для дальнейшей вставки в страницы Excel или другого приложения. NetResView - небольшая программа для отображения списка сетевых ресурсов локальной сети, включая имена компьютеров, версии операционных систем, данные о сетевых принтерах и каталогах. PingInfoView небольшая утилита для опроса узлов по именам или IP-адресам с возможностью задания количества и интервалов пинга. Аналог стандартной консольной программы ping.exe. Результаты можно сохранить в html/xml/csv/text файл. FastResolver небольшая утилита для быстрого определения имен узлов по IP -адресам. Для локальной сети позволяет быстро получить список IP и MAC адресов компьютеров.
Поиск По Ip Адресу
BluetoothView - небольшая программа, выполняемая в фоновом режиме для мониторинга активности устройств Bluetooth. Для каждого обнаруженного устройства отображается имя ( Device Name), адрес ( Bluetooth Address), тип устройства, время первого и последнего обнаружения. BluetoothView может оповещать пользователя при обнаружении нового Bluetooth-устройства с помощью короткого звукового сигнала и всплывающего окна. WirelessNetView - небольшая программа, выполняемая в фоновом режиме для обнаружения беспроводных сетей Wi-Fi в зоне доступности данного компьютера. Для каждого узла отображается имя, MAC-адрес, уровень сигнала, алгоритм аутентификации, количество каналов и т.п. IPNetInfo - программа, позволяющая быстро получить подробную информацию о конкретном IP-адресе.
Отображаются данные о владельце, стране, диапазоне адресов подсети, контактной информации. WhoisThisDomain позволяет быстро получить информацию о зарегистрированном домене. Выполняет автоматическое подключение к WHOIS серверу, соответствующего домена и отображение записи WHOIS. DNSDataView - альтернатива стандартной консольной утилите nslookup.exe. Позволяет получить записи DNS для заданного доменного имени.
Результаты можно сохранить в text/xml/html/csv файл NetRouteView - GUI-аналог стандартной консольной программы route.exe семейства ОС Windows. Отображает текущую таблицу маршрутизации и позволяет легко добавлять новые маршруты а также изменять и удалять существующие.
Бесплатные сетевые программы Virtual Network Computing ( VNC ). Virtual Network Computing (VNC) - система удалённого доступа к рабочему столу компьютера, использующая протокол прикладного уровня RFB (Remote FrameBuffer). Управление удаленным компьютером осуществляется путём передачи нажатий клавиш на клавиатуре и перемещений указателя мыши с одного компьютера на другой через сеть. На управляемом компьютере используется серверная часть VNC (VNC server), на управляющем - клиентская (VNC viewer). VNC не зависит от систем, в которых она функционирует и, например, клиент для Linux может подключаться к серверу VNC работающему в среде Windows.
Также существуют и реализации VNC для Java, в том числе и для мобильных телефонов. Протокол RFB был разработан относительно давно и первоначально использовал для передачи буфера экрана метод простого кодирования Raw Encoding - когда сервер передавал клиенту точки экрана в порядке слева на право и сверху вниз. После передачи первого буфера в дальнейшем, для минимизации трафика, передавались только изменившиеся пиксели. При таком способе кодирования и небольшой степени изменения изображения трафик минимален, однако, например, при просмотре видео - нагрузка на канал передачи резко возрастает, поскольку в буфере экрана будут изменяться практически все пиксели. Для минимизации обменного трафика, системы VNC стали использоваться различные методы кодирования и сжатия передаваемых данных. Не все методы являются стандартом для каждой реализации VNC. Если метод RAW Encoding может использоваться в любой VNC-системе, то специфические методы (CopyRect, Zlib, CoRRE и др.) зависят от используемого программного обеспечения и могут отличаться для разных версий VNC.
Возможности по кодированию передаваемых данных клиент и сервер согласовывают при установлении соединения. По умолчанию для обмена данными по протоколу RFB используется диапазон TCP-портов с 5900 до 5906. Каждому порту соответствует свой экран графического сервера (в Linux - терминалы 0 - 6 X-сервера, в Windows - рабочий стол с номером дисплея 0 и TCP порт 5900).
В некоторых реализациях VNC возможно обратное подключение от сервера к клиенту через TCP порт 5500. Многие бесплатные реализации VNC имеют коммерческий вариант, отличающийся дополнительными возможностями по обеспечению удобства использования, повышенной безопасности и производительности. Одним из наиболее простых и удобных представителей семейства VNC является RealVNC. Продукт выпускается в 3-х вариантах: - Free Edition - бесплатная версия с поддержкой базовых возможностей серверной и клиентской части. Personal Edition - платная версия для использования в домашних условиях и в малом бизнесе. Добавлены возможности шифрования данных, чат, удаленная печать.
Поиск Ип
Enterprise Edition - коммерческая версия с улучшенной аутентификацией, шифрованием данных, удаленной печатью, чатом, передачей файлов. Сайт производителя - Инсталлятор включает в себя и серверную, и клиентскую части. Сервер может быть сконфигурирован для запуска в пользовательском режиме (User-Mode) или в качестве системной службы (Service-Mode).
В режиме системной службы запуск сервера выполняется автоматически в процессе загрузки Windows. В таком режиме VNC-сервер готов к приему входящих подключений без входа пользователя в систему и каких-либо его действий. В пользовательском режиме, сервер запускается вручную или через автозапуск, как обычная прикладная программа. Конфигурирование VNC-сервера выполняется либо с помощью вызова контекстного меню щелчком правой кнопки мышки на иконке в панели задач Windows (пункт меню 'Options'), либо запуском с использованием ярлыков в меню 'Программы' -'RealVNC' - 'VNC-Server: '- 'Configure VNC Server'.
В процессе конфигурирования сервера выполняются минимальные настройки - способ аутентификации и пароль для подключения (вкладка Authentication): No Authentication - запрос пароля при подключении клиента к серверу не выполняется. VNC Password Authentication - подключение к серверу с проверкой пароля, заданного настройками сервера. Пароль задается при нажатии кнопки Configure. Во многих бесплатных версиях VNC используется пароль длиной в 8 символов. Если задать пароль большей длины, то для проверки все равно будут использоваться первые 8 символов, что делает такой сервер весьма уязвимым для взлома с использованием подбора пароля.
Тем более, что количество попыток ввода пароля не проверяется. В платных версиях безопасность значительно улучшена, поскольку можно использовать длинные пароли, шифрование данных и проверку доступа с использованием средств Windows ( режим NT Logon Authentication) Настройки соединения выполняются на вкладке Connections: Accept connection on port - принимать соединения на порт TCP 5900.
Номер порта, при необходимости, можно изменить. Disconnect idle client after (seconds) - время неактивности клиента в секундах, по истечении которого, соединение будет сброшено. Serve Java viewer via HTTP on port - обслуживать подключения Java-клиента, подключающегося по протоколу HTTP на порт 5800. При использовании этого пункта конфигурации, подключение к VNC - серверу возможно в окне браузера с поддержкой Java. В поле Access Control можно задать правила обработки подключений для отдельных IP-адресов или подсетей. Для каждой записи возможно 3 варианта предопределенного действия: Allow - Разрешить подключение. Как сбросить пароль в win10.
В окне со списком адресов, отображается со знаком + перед адресом. Deny - Запретить подключение. В окне со списком адресов, отображается со знаком - перед адресом. Query - Выдать запрос на разрешение подключения. В окне со списком адресов, отображается со знаком? Перед адресом. Режимы обслуживания подключений клиентов настраиваются на вкладке Sharing: Always treat new connection as shared - всегда трактовать новое соединение как разделяемое.
Never treat new connection as shared - никогда не трактовать новое соединение как разделяемое. Use client's preferred sharing settings - использовать установки клиента для определения разделяемого соединения. Non shared connection replace existing ones - не разделяемое соединение заменяет существующее.
При установке данного режима, подключение нового клиента с признаком неразделяемого соединения, сервер выполнит сброс всех остальных подключений. Для подключения множества клиентов к одному серверу флажок нужно снять. Вкладка Desktop определяет параметры обработки буфера рабочего стола при подключении клиентов VNC, и выполняемые действия после отключения от сервера последнего из них.
While connected - действия при подключении клиента к серверу VNC Установка флажков для каждого из полей уменьшает трафик при обмене буфером рабочего стола, но немного упрощает его внешний вид. Желательно включать при низком быстродействии канала передачи данных. When last client disconnects - когда последний клиент отключится. Do nothing - ничего не делать. Lock Workstation - запереть рабочий стол. Сеанс пользователя не завершается, но для продолжения работы с рабочим столом нужно ввести имя пользователя и пароль. Logoff user - выполнить выход пользователя из системы.
Режимы вкладки Inputs определяют взаимодействие между клиентом и сервером при обработке событий клавиатуры и мышки. Режим 'Disable local inputs while server in use' отключает клавиатуру и мышь на удаленном компьютере при подключении к серверу VNC. Вкладка Capture method задает режим обработки изображения рабочего стола при передаче данных от сервера к клиенту и обработку прозрачных окон (Alpha - blended windows). Изменение режимов влияет на объем трафика между клиентом и сервером, а также степень использования ресурсов центрального процессора при обработке буфера рабочего стола.
Настройки сервера RealVNC хранятся в разделе реестра HKEYLOCALMACHINE SOFTWARE RealVNC WinVNC4 Клиент Real VNC Viewer после запуска выдает на экран окно подключения к серверу. В поле ввода используется имя или IP-адрес удаленного компьютера, и при необходимости - номер порта, например 5909: Кнопка Options позволяет настроить режимы для клиентской части RealVNC. В окне настрое имеется вкладка Load / Save с помощью которой можно сохранить текущие настройки в файл с расширением.vnc или загрузить ранее сохраненные настройки из файла.
Это позволяет иметь несколько профилей настроек для подключения к разным серверам VNC. Настройки по умолчанию рассчитаны на среднюю производительность и среднее качество отображения рабочего стола.

Программа Для Поиска Ip Адреса Камеры
Вкладка Color & Encoding позволяет выбрать режим кодирования данных при передаче буфера рабочего стола и глубину его цвета. Имеется возможность выбора одного из 3-х предпочитаемых типов кодирования или установить режим Auto Select - когда выбор выполняется автоматически при установлении соединения с сервером VNC. Глубина цвета Color Level определяет качество отображения удаленного рабочего стола и объем передаваемых данных от сервера к клиенту. Минимальный трафик и наихудшее изображение соответствует режиму Very Low (8 colours Настройки вкладки Inputs во многом сходны с настройками сервера и относятся к параметрам устройств ввода - клавиатуры и мыши Поле Menu Key - определяет специальную клавишу для вызова меню взаимодействия клиента с удаленным рабочим столом. Используется для передачи специальных кодов клавиш (CTRL, ALT, CTRL-ALT-DEL:) По умолчанию в качестве клавиши меню используется F8.
Кроме передачи специальных кодов клавиш, нажатие F8 позволяет вызвать меню настроек клиента, перейти в полноэкранный режим, создать новое подключение и посмотреть информацию о текущем ( Connection Info:). Информация о текущем соединении включает IP-адрес и имя удаленного сервера, разрешение экрана, формат пикселей, метод кодирования, используемый протокол, приблизительную скорость обмена данными.
Для установки серверной части на удаленном компьютере можно воспользоваться бесплатной утилитой pushVNC. Программа позволяет системным администраторам выполнять установку VNC сервера на удаленном компьютере по локальной сети без какого-либо вмешательства конечного пользователя. Для подключения к удаленному компьютеру требуется учетная запись с правами администратора. Кроме того, на удаленном компьютере должны быть доступны скрытые сетевые ресурсы ADMIN$ и IPC$ и должна работать служба удаленного управления реестром.
Программа копирует несколько своих файлов для создания VNC - сервера на удаленный компьютер, регистрирует в реестре новый сервис PushVNC и выполняет его запуск. Затем выполняется обычное клиентское подключение к удаленно созданному серверу. Если не установлен режим Leave Service, то после завершения сеанса созданный сервер и скопированные по сети файлы удаляются. RealVNC - одна из простых и удобных бесплатных реализаций VNC.
Кроме нее имеется еще несколько десятков, отличающихся в незначительной степени. Например, популярный пакет UltraVNC имеет практически такие же настройки, как и RealVNC, но позволяет использовать большее количество методов кодирования данных, шифрование даже в бесплатной версии, можно использовать специальный собственный драйвер для обработки буфера рабочего стола. И так же как RealVNC, сервер UltraVNC в бесплатной редакции выполняет усечение пароля до 8 символов. Ниже приведены ссылки и краткое описание бесплатных реализаций VNC на проекте SourceForge. Программы семейства VNC проекта SourceForge.net SourceForge.net - один из самых больших в мире веб-сайтов для разработчиков открытого программного обеспечения, который обслуживается SourceForge, Inc. И использует собственническую систему SourceForge.
На этом сайте разработчики могут размещать и совместно разрабатывать свои программные проекты. На SourceForge.net размещены более 230 тыс. Проектов, а количество зарегистрированных пользователей составляет около 2 млн.
Многие проекты, опубликованные на sourceforge.net имеют свой собственный сайт, ссылка на который размещена на странице с кратким описанием программного продукта. TightVNC - наиболее популярный продукт семейства VNC, улучшенная реализация с кодировкой 'Tight' обеспечивающей снижение трафика между клиентом и сервером, и возможностью передачи файлов. TigerVNC - реализация VNC, основанная на доработке проектов TightVNC и TurboVNC. Отличается улучшенной компрессией JPEG. EchoVNC - реализация клиента VNC с улучшенной защищенностью. Имеется поддержка подключений к серверам VNC, Remote Desktop, и RAdmin. Расширенная панель инструментов позволяет оптимизировать работу с выбранным сервером.
Данный раздел содержит прошивки для Samsung C6112 DuoS, которые можно залить в аппарат, используя. Прошивка телефона.
Flashlight-VNC - клиент (VNC Viewer), написанный на Flash. Flashlight VNC Recorder - дополнение к проекту Flashlight VNC с возможностью записи сессии. Delphi VNC Server VNC сервер, написанный на Delphi.
MultiVNC VNC клиент с поддержкой большого количества методов кодирования данных LightVNC реализация сервера VNC только с поддержкой подключений по протоколам HTTP и HTTP(S). В качестве клиентского программного обеспечения используется веб-браузер. Позволяет подключаться к удаленному рабочему столу устройствам, не имеющим клиентской части VNC - смартфонам, игровым консолям, планшетным компьютерам. ThinVNC - реализация VNC с использованием HTML5 и технологии AJAX. В качестве клиента должен использоваться браузер с поддержкой HTML5 - Mozilla FireFox, Chrome, Opera. PushVNC7 - удаленная установка по локальной сети и запуск сервера VNC на рабочих станциях Windows 7. Реализация проекта pushVNC для Windows 7.
Простой набор инструментов для установки UltraVNC на удаленном компьютере без каких-либо действий пользователя и незаметно для него. Если вы желаете поделиться ссылкой на эту страницу в своей социальной сети, пользуйтесь кнопкой 'Поделиться'.